오늘은 아이폰에서 노트북, 또는 핸드폰으로 핫스팟 연결하는 방법에 대해 알아보도록 할게요.
오랜만에 노트북을 갖고 카페에 나왔는데, 무료 와이파이가 없어서 아이폰 셀룰러 데이터를 연결해서 사용해봤는데요.
핫스팟은 처음 연결해보았는데 방법이 굉장히 쉽더라고요.
데이터를 사용해야 하는 노트북, 아이패드 등을 공유 와이파이가 없는 외부에서도 쉽게 사용할 수 있어 편리했어요.
단, 데이터 무제한 요금제가 아닌 분들은 요금 폭탄 맞을 확률이 크니깐 주의해주세요.
(# 제 블로그 글과 사진 도용하지 마세요. 모니터링해서 게시중단 요청하고 있습니다. )
■ 아이폰에서 핫스팟 설정하기
1. 아이폰 설정에서 '셀룰러'로 들어갑니다.
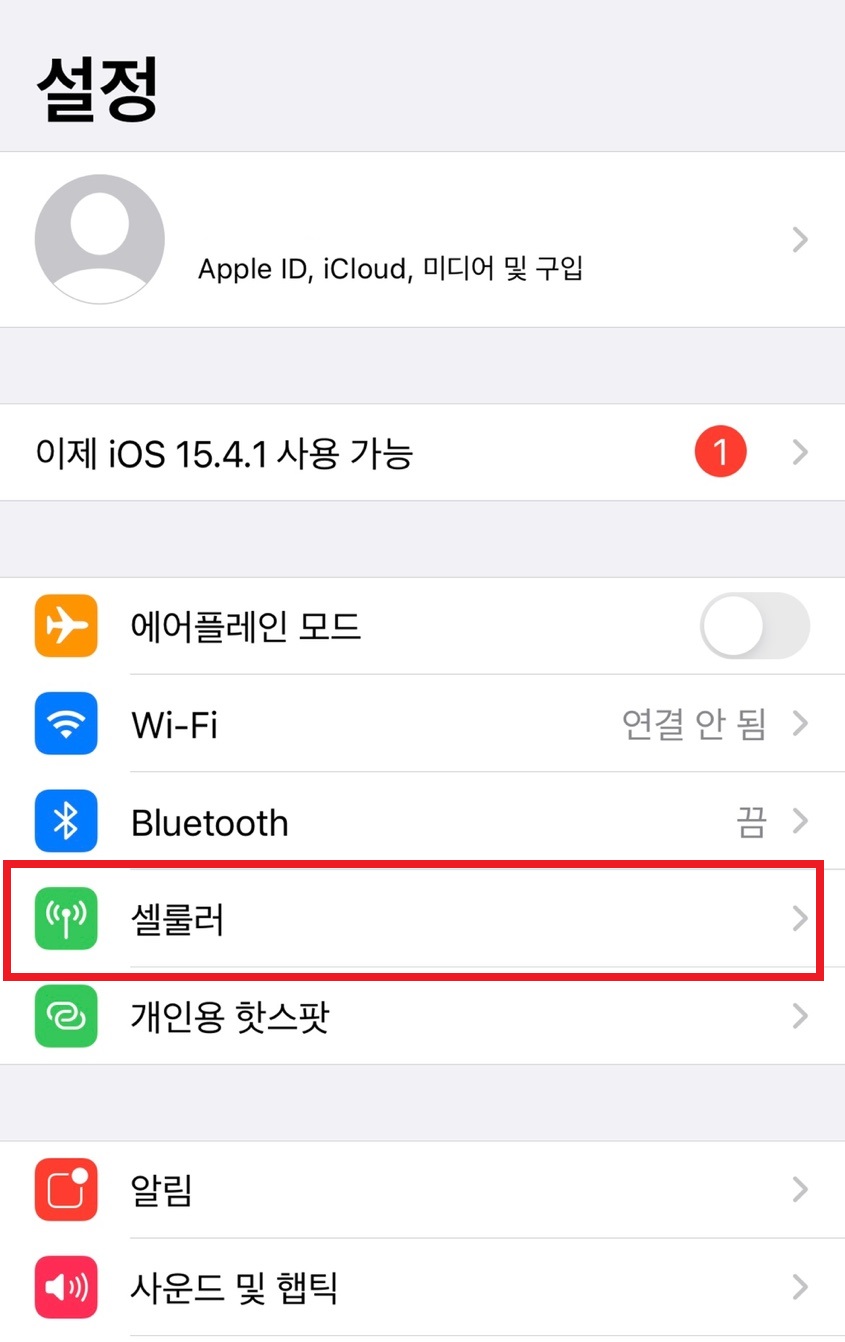
2. '셀룰러 데이터'로 들어가면 아래 사진에 보이듯이 '개인용 핫스팟'이 '끔'으로 되어 있을거예요.
데이터를 외부로 보내는 핫스팟 설정이 꺼져있다는 뜻인데요. 다른 기기에서 아이폰 데이터를 써야하니 켜주어야 겠죠? '끔'으로 들어가주세요.

3. 아래 사진과 같이 두가지 항목만 활성화시켜주면 되는데요.
'다른 사람의 연결 허용'과 '비밀번호 설정'입니다.
기본적으로 와이파이 비밀번호는 설정되어 있지 않은데요.
비밀번호가 없는 와이파이는 주변인들 누구나 내 데이터를 당겨 쓸 수 있으므로 비밀번호를 꼭 설정해주시는게 좋습니다.
와이파이 암호로 들어가, 8자리 이상의 암호를 만들어주세요.

4. '다른 사람의 연결 허용'을 선택하면 '블루투스'를 통해 활성화하는 '데터링' 여부를 묻는데요.
와이파이 암호는 어차피 저만 알기 때문에 블루투스 활성화까지는 굳이 필요 없을 것 같아, 'Wi-Fi 및 USB만 사용'으로 체크했습니다.
'핫스폿 활성화'가 되었는데요. 아이폰에서 데이터 내보내기는 끝났고, 이제 노트북에 가서 아이폰 핫스폿을 연결해볼게요.


■핫스팟 노트북 연결 방법
5. 노트북 기종에 따라 조금 다를 수 있지만, 제 노트북을 기준으로 설명해드릴게요.
노트북 하단바에 있는 '지구본(와이파이)' 모양을 열어줍니다.
그럼 내 주변에 있는 '와이파이 목록'이 뜨는데요.
그중에 내 핸드폰 이름을 찾아, '네트워크 보안 키 입력(와이파이 비밀번호)'을 해주면 데이터 연결이 됩니다.
이렇게 해놓으니 다음 사용할때도 계속 자동연결 되더라고요.

'아이폰에서 설정> 셀룰러> 개인용 핫스팟> 다른 사람 연결 허용> 비밀번호 설정' 후, '노트북 와이파이 목록에서 내 핸드폰 이름을 찾아 비밀번호만 입력'해주면 끝!
아주 간단하죠? 오늘은 아이폰에서 핫스팟 연결하는 방법에 대해 알아보았는데요.
연결이 안될때 해결방법, 와이파이 이름 변경 등 의 정보도 계속 이어서 포스팅할게요. 도움 되셨으면 좋겠습니다.